You can access our library’s digital card catalog and your account by going to http:luvernelibal.booksys.net/opac/lplal/.
- Once you are on the home page, click on Logon in the upper right-hand side of the website, under Account

Then input the barcode on the back of your library card into the space for Username/Bar-code, and use your last name, all in lower case, as your password.

after logging in, you can see what you have checked out, renew holdings you have out, and reserve holdings you want to borrow. You can also see what we have entered recently, and what items have been checked out by other library patrons, as well as what is available to be check out now.
Digital Library
How to Log in and Search for items on Camellia Net
Camellia Net has a large variety of eBooks, eAudio books, music, and some digital movies in many different formats that you can download or watch on your browser, for free on your computer, e-reader, tablet or smartphone using your library account. Go to Camellia Net at https://camellia.overdrive.com
- At the top right of the page, click on ‘Sign In.’

In the Search Box, type Luverne and select Luverne Public Library when it appears.

Now you will see a new box. Type your library card number (located on your library card below the barcode) without spaces into the box for Card Number. Type your last name (all in lower case letters) in the box for Last Name. If you want your device to remember your log in information be sure to check “REMEMBER MY CARD NUMBER ON THIS DEVICE”.
Click the ‘Sign In’ button at the bottom.
You can now browse through the different collections by clicking one of these four links:
To see what you have under Loans, Holds, Wish list, Rated titles, Recommendations, view your History, or change your Settings on your account, click on ”My Account” or the ![]() icon next to “My Account”.
icon next to “My Account”.

- To begin a search click on Search or the magnifying glass. Type what you are searching for (author’s name, title of book or series, subject) in the Search Box
- This screen will list all items that match your search term. At the top right corner of each photo you will see an icon to indicate if the title is an eBook or audio format. eBook =
 audio =
audio = 
- You can find more information about any title by clicking on the picture of the cover. You will now see an option to ‘Borrow’ the item if it is available or ‘Place a Hold’ if it is not. You can also Book Mark it to add it to your Wish List.
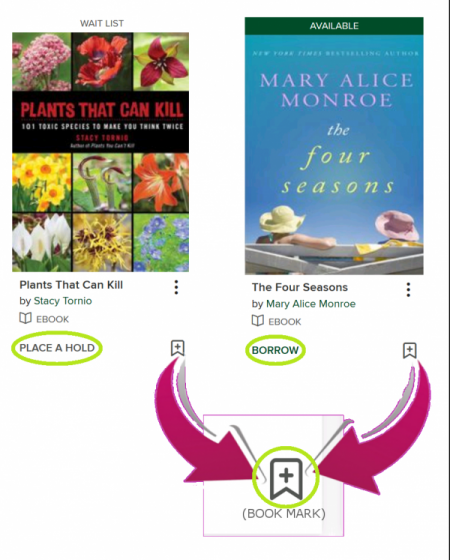
To transfer audiobooks to a USB Drive Follow this link for step by step directions
Libby
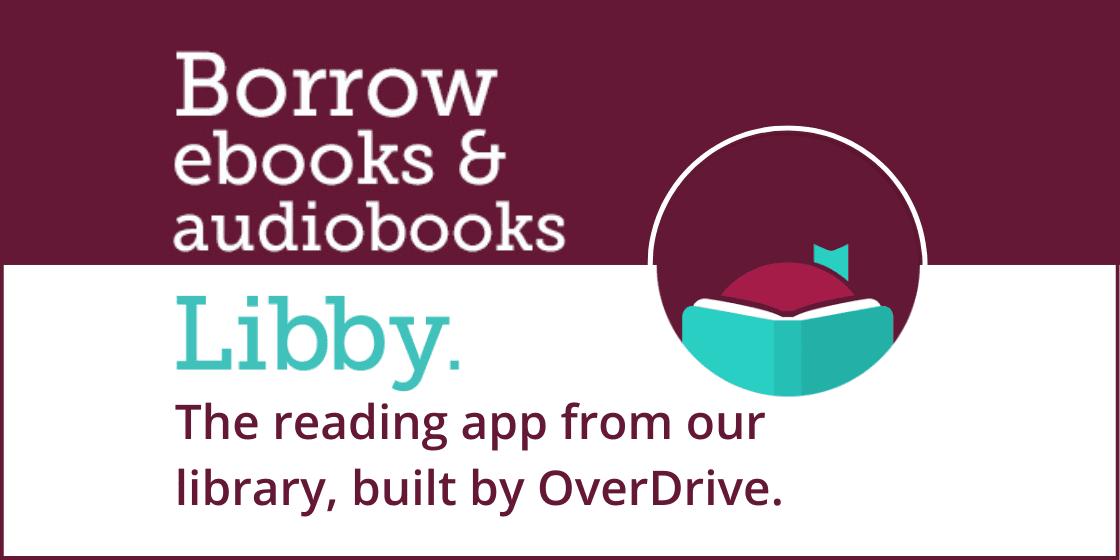
To download follow the appropriate link below. Follow the directions to download.
Once you are at the start screen find your library (Luverne public Library) and sign in with your library card number (14 digit # found on the back of your card underneath the barcode) and your last name all in lower case.
If you have any questions or need help call us @ 334/335-5326, Monday through Friday, between 10 a.m. and 6 p.m.
